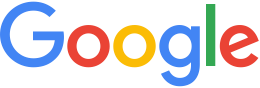Settings page¶
Click the ![]() Settings icon in the GEE Server Admin
console to:
Settings icon in the GEE Server Admin
console to:
Perform .glc assembly
To create new .glc globes from existing globes (.glm/.glb):
- Enter a name and description for the new .glc.
- Paste Polygon KML for use with the new globe.
- Select either 2D layers to build a .glc using selected layers of existing .glm files, or 3D layers to build a .glc using .glb files at the layers.
- Click Assemble .glc.
.glc files are added to the default globes directory when they are created.
See Create composite globes and maps.
Perform .glc disassembly
To extract .glm/.glb files:
- Select a .glc to disassemble.
- Enter a New output directory where the files will be placed.
- Click Disassemble glc.
See Create composite globes and maps.
Launch Cutter
To create a new .glm/.glb from published Fusion databases or Portable globes (.glm/.glb, not .glc):
- Select a source map.
- Enter a name and description for the offline map.
- Choose to Overwrite existing globes with the same name.
- Choose a Region Selection method:
- Manual: Manually draw the boundaries of your region using the polygon button in the upper-right of the map.
- Paste KML: Define your region by pasting a KML file.
- Specify a World level; this represents the highest resolution at which the entire world will be available.
- Optionally use the zoom buttons in the lower-right of the map to change your zoom level. This represents the highest resolution at which the data within the region of interest will be available.
- Click Cut map.
The cut progress will be displayed at the bottom of the screen. Upon successful completion, the globe is saved to the default globes directory.
See Create Portable Globes and Maps.
View Apache logs
View Apache logs for troubleshooting errors or unexpected behavior with GEE Server.