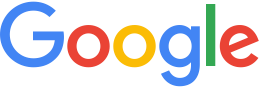Troubleshoot push/publishing issues¶
If you are having problems pushing/publishing a database, follow the troubleshooting steps below to debug the issue.
A note about pushing and publishing databases
The push operation copies all the necessary files associated with a given 2D/3D Fusion database version from the Fusion host to Google Earth Enterprise Server and registers the database. Pushing is performed from Fusion.
The publish operation makes a previously pushed database available for serving at a specified publish point. Publishing is performed on Google Earth Enterprise Server.
WIth disconnected publishing, you can create a database that can be output to portable media, which can then be pushed and published to GEE Server.
- Push and publish databases
- Publish databases and portables
- Publish databases using disconnected publishing
Troubleshoot Push Issues
Errors in the push operation may occur when Fusion fails to copy and register the database files to GEE Server. Use the following debugging steps, presented in a logical order, to uncover and solve any push issues. The error you encounter may depend on the push method you use. For example, a local push may fail simply because of a shortage of disk space. A remote push may fail because of an incorrect server association setting.
Push methods
The push method depends on how data is transferred between the GEE Fusion host and GEE Server.
- Local push. GEE Fusion and Server are on the same host.
- Remote push. GEE Fusion pushes to a physically separate GEE Server.
- Disconnected push. Data is transferred from the Fusion host to the GEE Server by hard disk instead of a network. For information about pushing disconnected databases, see Publish databases using disconnected publishing.
Check your server is running correctly
If your attempts to push a database result in an error message: “No status message returned from request: http://your.GEEServer.com Unable to contact stream data server,” GEE Server may not be running. Try these steps to determine the state of GEE Server:
Try restarting GEE Server:
sudo /etc/init.d/geserver restartEnter the URL of GEE Server in a browser. You should see the Google Earth Enterprise Server splash screen.
Log in to the Admin console of GEE Server:
Go to myserver.mydomainname.com/admin, replacing myserver and mydomainname with your server and domain.
Sign in with the default credentials:
Username: geapacheuser
Password: geeadmin
Tip
To reset the username and password, run the following command, which prompts you to enter a new username and password:
sudo /opt/google/gehttpd/bin/htpasswd -c/opt/google/gehttpd/conf.d/.htpasswd new_user_nameIf you do not know your username and password, contact your system administrator.
Review the HTTP and Postgres processes. They should look something like this:
# ps -ef | grep http root 9220 1 0 Mar13 ? 00:00:00 /opt/google/gehttpd/bin/gehttpd 505 14608 9220 0 Mar15 ? 00:00:00 /opt/google/gehttpd/bin/gehttpd 505 14609 9220 0 Mar15 ? 00:00:00 /opt/google/gehttpd/bin/gehttpd # ps -ef | grep post gepguser 9206 9195 0 Mar13 ? 00:00:00 postgres: writer process gepguser 9207 9195 0 Mar13 ? 00:00:00 postgres: stats buffer process gepguser 9208 9207 0 Mar13 ? 00:00:00 postgres: stats collector process gepguser 10639 9195 0 Mar13 ? 00:00:00 postgres: geuser gesearch 127.0.0.1(32772) idle gepguser 10640 9195 0 Mar13 ? 00:00:00 postgres: geuser gesearch 127.0.0.1(32773) idle gepguser 10641 9195 0 Mar13 ? 00:00:00 postgres: geuser gepoi 127.0.0.1(32774) idle gepguser 10642 9195 0 Mar13 ? 00:00:00 postgres: geuser geplaces 127.0.0.1(32775) idle
If you have any defunct processes or other unusual entries, stop them or try to find out why they are running. Run
/etc/init.d/geserver restartto make sure that the server shuts down and starts up quickly with no error messages. If you still get error messages, take the following steps:Shut down the server:
/etc/init.d/geserver stop.Delete the
postmaster.pidfile:rm /var/opt/google/pgsql/data/postmaster.pid.(The
postmaster.pidfile may not have been deleted if PostgreSQL services have not been stopped correctly, thereby preventing another instance of GEE Server from starting.)Reboot the GEE server.
Re-run the two
pscommands and thegeserver restartcommand to make sure that everything is running properly.
Review the
wsgi:geprocesses, which are GEE Server services that support pushing and publishing. They should look something like this:ps -ef | grep 'wsgi:ge' 65609 7272 3445 0 Aug10 ? 00:00:11 (wsgi:ge_push_serve) -k start 65609 7273 3445 0 Aug10 ? 00:00:12 (wsgi:ge_publish_serve) -k start 65609 7274 3445 0 Aug10 ? 00:00:11 (wsgi:ge_publish_aux_serve) -k start
Check your hostnames
Check to be sure that hostname -f returns the hostname you think it
should. Make sure that the hostname -f is consistent between
the GEE server, the DNS entry for the GEE server, and any local
hosts files. When you install Fusion and GEE Server on your
machine, the software queries the hostname of the server. This is
used in all asset builds on Fusion. You can see what Fusion has
registered as your hostname by looking at the host entry in the
volumes.xml file in /ASSET_ROOT/.config/volumes.xml. Do
not edit this file by hand.
To correct the hostname for all assets on your server, run
geconfigureassetroot --fixmasterhost.
Check your GEE Server with geserveradmin
From the Fusion server, list the virtual servers on the GEE server and show the databases that have been pushed:
geserveradmin --stream_server_url http://earth.int --listvhs
geserveradmin --stream_server_url http://earth.int --listdbs
Show the databases that are currently published:
geserveradmin --stream_server_url http://earth.int --publisheddbs
These commands should all work without error.
Check your server associations
Open the Server Associations Manager tool from Fusion. Make sure that the server associations are correct. Open the server association that you are trying to push to. There should be no error messages when you open it.
Verify which user account you are pushing with
All pushes from the Fusion system should be performed by a non-root user account. A basic user account has sufficient privileges to push databases locally on the Fusion system or remotely to the GEE Server system. Using the root account for pushes can introduce file-level permission problems (see next topic).
Verify the umask settings are 0022
Temporary files are written into the /tmp folder of the Fusion
system during a publish. These files inherit permission settings of the
user account used to publish them (geuser, root, etc.). These
files are then read by the GEE Server user accounts
(geapacheuser), which belong to the gegroup user group.
Publish failures can happen if the gegroup accounts cannot
read the files in /tmp, e.g., if they have very restrictive umask
settings such as 0077 for all user accounts, or in the case of
publishing while logged in as root. To check the unmask settings
for your GEE Server accounts, type umask on the command line
while logged into the Fusion system.
Check your disk space
If the GEE Server runs out of disk space, the push will fail. Run
df -h to see if you have space left on the server. If you are
out of space, use geserveradmin to delete some of the old
databases that have been pushed to the server and then run
garbagecollect to clean up the old data.
Garbage collection deletes unused data from database versions
deleted with geserveradmin. It is not the same as deleting a
database version in its entirety. If a database version is deleted
directly from the file system, it usually breaks all subsequent
versions of the database.
You can use the geserveradmin command on the Fusion server to
manage both locally pushed and remotely pushed databases. The
geserveradmin command includes a --stream_server_url
option that directs it to the server IP address or URL where the
function should be run. If you omit this option, the
geserveradmin command defaults to the local machine.
The commands below show how to use geserveradmin to clean up
unused data from the earth.int server.
Assuming that fusion.int is the Fusion system and
server.int is the GEE Server system, the commands on the
remote server (earth.int) are:
To list all pushed databases, optionally using
--portableto specify portable databases only:geserveradmin --stream_server_url http://earth.int --listdbs [--portable]To list published databases, optionally using
--portableto specify portable databases only:geserveradmin --stream_server_url http://earth.int --publisheddbs [--portable]To delete specific database versions:
geserveradmin --stream_server_url http://earth.int --deletedb /path/to/mydatabase.kdatabase/verZYX/gedbTo perform garbage collecting for deleted databases (stream):
geserveradmin --stream_server_url http://earth.int --garbagecollect
Troubleshoot Publishing Issues
Errors in the publish operation may occur when GEE Server cannot publish to the specified publish point.
Delete your broken publish and try again
If you have had a successful publish previously, then you should already have at least one good copy of the database pushed to the GEE Server. If a recent publish keeps failing, you can remove the failed publish and try again.
Show the pushed and published databases, adding the optional
--portable to specify portable databases only:
geserveradmin --stream_server_url http://earth.int --listdbs [--portable]
geserveradmin --stream_server_url http://earth.int --publisheddbs [--portable]
Use geserveradmin to publish one of your older database
versions, then use geserveradmin to delete the recent, failed
publish. Clean up the garbage, then try the publish again.
For example, if version 2 was working but version 4 is broken, re-try pushing version 4 of the database:
geserveradmin --stream_server_url http://earth.int --deletedb /gevol/assets/Databases/GoogleEarth.kdatabase/gedb.kda/ver004/gedb
geserveradmin --garbagecollect --server_type stream
geserveradmin --stream_server_url http://earth.int --adddb /gevol/assets/Databases/GoogleEarth.kdatabase/gedb.kda/ver004/gedb
geserveradmin --stream_server_url http://earth.int --pushdb /gevol/assets/Databases/GoogleEarth.kdatabase/gedb.kda/ver004/gedb
Tip
Instead of using <code>geserveradmin –adddb/pushdb</code> commands, you can push the database directly from Fusion. See Push and publish databases.
Disconnected publishing issues
If you publish a disconnected database and it fails when you
attempt to push the database, it may be that
gedisconnectedsend --sendpath created folders with user/group
permissions only, preventing the file from being read by
geapacheuser:gegroup, which is used by
geserveradmin --pushdb.
Try resetting the permissions on the folders created by
gedisconnectedsend --sendpath and try the --pushdb again.
Check your log files
If you are having push or publishing issues, there are several log files you can review for errors.
| Log file | Error logging reported |
|---|---|
/opt/google/gehttpd/logs/error_log |
Log file containing GEE Server publishing errors and authentication notices. |
/opt/google/gehttpd/logs/access_log |
Log file containing HTTP GET requests for GEE Server. |
/opt/google/gehttpd/logs/gestream_publisher.out /opt/google/gehttpd/logs/gesearch_publisher.out |
Log files containing detailed GEE Server publishing errors. |
/var/opt/google/pgsql/logs/pg.log |
Log file containing postgres processing information for GEE Server. Note that “root” privileges are required to open this log file: use sudo su. |
/home_dir_of_user/.fusion/gepublishdatabase.date.time |
Log file containing information about push attempts from Fusion. |