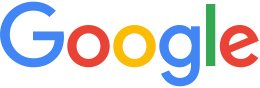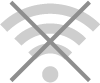Portable User Guide for Windows and Linux¶
Contents
- Introduction to Google Earth Enterprise Portable
- Useful resources
- Install GEE Portable
- Serve a globe or map from GEE Portable
- Serve a globe or map from the GEE Server
- Broadcast a globe or map
- Connect using GEE Portable
- Connect using the Google Earth EC
- Connect using the Google Earth Plug-in
- Get info about your map
- Change your configuration options
Introduction to Google Earth Enterprise Portable
Google Earth Enterprise Portable (GEE Portable) lets you view portable globes and maps on your laptop or desktop without requiring network access. This is useful for emergency responses to disasters like earthquakes or floods, or for maps that contain private information that you do not want to share on the internet.
You can install GEE Portable on a Windows or Linux machine. It
starts within seconds, and then you can launch a web browser to
display one of the portable globes or maps that has been saved to
the GEE Portable data directory.
Note
You can also connect to a portable globe or map with the Google Earth Enterprise Client (Google Earth EC). The Google Earth Plug-in for viewing a globe in the browser is now obsolete, but if you still have a copy of the plug-in and a browser that supports it, you can use it to connect to a Portable Server.
Portable globe and maps
A portable globe or map is a single file that stores all the geospatial data available within your specified area of interest — including all high-resolution imagery, terrain, vector data, KML files, and searchable point of interest (POI) locations.
Outside the specified area of interest, the globe or map stores only low-resolution imagery and terrain. You specify the levels of resolution when you cut the globe or map.
The following table describes the portable file types and their compatibility with GEE Portable.
| Portable File Type | Description | Compatibility with Portable |
|---|---|---|
| .glb | Portable 3D globe. | All versions. |
| .glm | Portable 2D map. | All versions. |
| .glc | Composite map or globe file assembled from 2D or 3D layers of other portable files. | All versions of GEE Open Source Portable, discontinued GEE versions 4.4 and higher. |
Creating portable globes and maps
You can Create Portable Globes and Maps with the cutter tool feature of
the Google Earth Enterprise (GEE) Server, or you can obtain them
from third-party vendors. Depending on your area of coverage, it
can take only a few minutes to specify and generate a globe or map
and then save it to the GEE Portable data directory.
Useful resources
- Creating portable globes and maps. Google Earth Enterprise users can learn how to cut globes or maps to serve from Portable.
- Portable Developer Guide. Software developers can create or customize applications for Portable.
Install GEE Portable
GEE Portable is supported on:
- Windows 7 and 10
- Red Hat Enterprise Linux version 7, including the most recent security patches
- Ubuntu 14.04 LTS and 16.04 LTS
To install GEE Portable:
- Refer to the Portable Server on Earth Enterprise Wiki for build, install, and run instructions.
Note
Before you install an upgrade, back up the contents
of your data directory.
Ther are currently no OS packages or installers and uninstallers for Portable server. The installation procedure is to build it on the OS distribution you want to use it on as a file archive. You can extract the contents of the archive in whatever location you like, then execute the server from that location.
Note
The Google Earth Plug-in is not supported any longer,
so you cannot view globes (.glb or .glc files) in your
browser (unless you happen to have a copy of the old plug-in
and a browser that can run it on Windows or Mac OS). You can,
however, view maps (.glm files). You can also use your
Linux machine to serve 3D globes that you can view from Linux,
Mac, or Windows machines that are connected to the Linux server.
Serve a globe or map from GEE Portable
Unpacking GEE Portable creates a directory with a name similar to
portableserver-<os>-<version>, with <os> and <version>
having values depending on the operating system, Portable version,
and build date. This directory contains a folder named data
(unless you renamed it in portable.cfg). Copy your globe or
map to the data folder. The GEE Portable interface lists all
the globes and maps placed in this folder. If you no
longer want a globe or map to appear in the list, simply remove it
from the data folder.
Serve a globe or map from the Google Earth Enterprise Server
If you want to serve a globe or map to a large number of users, you can use a Google Earth Enterprise Server (GEE Server) on a Linux machine instead of a GEE Portable Server on a user’s machine. GEE Server is capable of storing very large globes or maps, and it also lets you serve globes and maps on your own private network so that only authorized users can connect.
To serve a map or globe from GEE Server:
Enable the GEE Server Cutter tool on the command line:
- In GEE Open Source:
gecutter enable
By default, the cut globes are stored in the
/opt/google/gehttpd/htdocs/cutter/globesdirectory.To change the directory, create a symlink to point to another directory.
- In GEE Open Source:
Access the Google Earth Enterprise Server Admin console in a browser window by going to
myserver.mydomainname.com/admin, replacing myserver and mydomainname with your server and domain.Sign in with the default credentials or the username and password assigned to you:
- Default username:
geapacheuser - Default password:
geeadmin
Note
If you do not know your username and password, contact your Google Earth Enterprise Server System Administrator.
- Default username:
Click Manage Portable to display the list of portable files in the
/opt/google/gehttpd/htdocs/cutter/globesdirectory (by default).Click Register next to the portable file you want to connect to. A message appears to indicate that your portable map or globe has been registered to GEE Server. Close the Manage portable globes window.
If you want to download the file, click the file name.
The registered portable map or globe now appears in the Databases list of the GEE Server Admin console.
Check the box next to the portable file name, then click Publish. The Publish dialog appears.
Enter a Publish point or accept the default. For example, the Publish point MyCutGlobe would result in a serving URL
myserver.mydomainname.com/MyCutGlobe, where myserver and mydomainname are specific to your server.Specify a virtual host and optionally turn on WMS.
Click the Publish button to publish the portable file.
A message is displayed to indicate that your portable map or globe has been published and the Publish point is updated in the Databases list.
Click the Publish point link to view the portable map or globe in a new browser tab.
Broadcast a globe or map
To share a globe or map with others on your network:
- When
disable_broadcastingis set toTrueinportable.cfg, the default setting, you can enable broadcasting using either of the following methods:- Add
accept_all_requests Trueto yourportable.cfgfile. - Add
disable_broadcasting Falseto yourportable.cfgfile, and follow the next option.
- Add
- When
disable_broadcastingis set toFalseinportable.cfg:
Note
By default, broadcasting is off and cannot be turned
on via an http call to the API. This feature is controlled by
the disable_broadcasting flag, which is set to True in
portable.cfg. However, if you set accept_all_requests
to True in portable.cfg, then broadcasting is enabled,
regardless of the disable_broadcasting state.
Connect using GEE Portable
Start Portable Server by executing python portable_server.py
from the folder you unpacked the Portable Server archive in.
After it launches, open a browser and navigate to
http://localhost:9335 (using any
custom port or hostname you may have configured). Click the
![]() Folder (outlined in red), then select the
map you want to view. You can view only one map at a time.
Portable globes cannot be viewed with a web browser. Use
Google Earth Enterprise Client to view globes.
Folder (outlined in red), then select the
map you want to view. You can view only one map at a time.
Portable globes cannot be viewed with a web browser. Use
Google Earth Enterprise Client to view globes.
Globes and maps that are broadcast on your local network might require an access key. If prompted, enter the key to view the globe or map. You can obtain the key from the person who is broadcasting the globe or map.
Connect using the Google Earth Enterprise Client
Launch the Google Earth Enterprise Client (Google Earth EC). When
prompted for a server address, enter http://localhost:9335. If
you changed the default port in portable.cfg, use the new
port value instead.
Connect using the Google Earth Plug-in
GEE Portable comes with a preconfigured HTML page called
hello_maps.html that displays your map using the Google Maps API.
If you wish to make your own custom application, start by making a copy of either of these files and then add your own edits.
To access either of the files, enter the URL in your browser:
http://localhost:9335/local/preview/developers/hello_maps.htmlNote
Although it is possible to configure GEE Portable to display multiple maps at the same time, this is not recommended or supported. The additional configuration requires you to build the map to reference a specific port number, which means you would have to rebuild it if you wanted to re-use it for any other ports.
Get info about your globe or map
Click the ![]() Folder (outlined in red) to view a
list of the globes and maps you can access. Each globe or map is
listed with its file name, description, creation date, and size.
Folder (outlined in red) to view a
list of the globes and maps you can access. Each globe or map is
listed with its file name, description, creation date, and size.
Select a map, then click the ![]() Menu
(outlined in red) then select Show layer list to see
all the layers for that map. You can use the list to
select the layers you want the map to display. To hide
the layer list, click the Menu, then select Hide layer
list.
|
Menu
(outlined in red) then select Show layer list to see
all the layers for that map. You can use the list to
select the layers you want the map to display. To hide
the layer list, click the Menu, then select Hide layer
list.
|
Change your configuration options
The Google Earth Portable directory contains the
server/portable.cfg configuration file. This is the directory
you unpacked the Portable Server archive in.
The Portable configuration file defines the editable options listed below.
port. The port on which to serve the globe or map. The default is 9335.globes_directory. The directory that contains the globe and map files.map_name. The default globe or map to serve when GEE Portable launches.fill_missing_map_tiles. If set toTrue, enables pixel-filling from the ancestor map tile when there are no more tile descendants. Set this toFalseif you want to clearly indicate areas that are beyond their natural resolution, or if you just want to improve performance. You can also improve performance by lowering the value of themax_missing_maps_tile_ancestoroption below.max_missing_maps_tile_ancestor. If thefill_missing_map_tilesoption (above) is set toTrueand no tiles exist at your current display level, this option specifies the maximum number of tiles to create from samples of the ancestor tiles. Using a lower value can improve performance because the server creates fewer tiles. The value is written as 2x by 2x sized pixels. By default, x = 3. (Or 23 by 23 pixels, which equals 8 x 8 pixels. This is Display Level 6, or 24 tiles). To lower the value, replace x with a number lower than 3.local_override. If set toTrue, GEE Portable looks for all the files on the server first before looking for them on your machine.disable_broadcasting. By default, this flag is set toTrue, preventing broadcasting from being turned on via an HTTP call to the API. However, if you setaccept_all_requeststoTrueinportable.cfg, then broadcasting is enabled, regardless of thedisable_broadcastingstate.accept_all_requests. If set toTrue, GEE Portable accepts all requests to the server, and thus enables broadcasting, regardless of the state of thedisable_broadcastingflag.