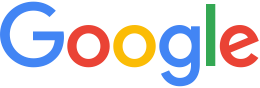Fusion issues¶
When you install GEE on a server, the software does a query for
hostname -f. Each time you build a resource, project, or
database on the Fusion server, the initial hostname -f
response is added to all the files in each asset’s subdirectory.
Changing the hostname or moving assets from one server to another
without updating the hostname in all places will make your Fusion
system inoperable. To safely change your hostname, follow the
instructions below.
To change the hostname for a production system (GEE Server only, no Fusion):
- Shut down the
geserverdaemon at/etc/init.d/geserver stop. - Update the hostname and IP address to the correct entries for the machine.
- Edit
/opt/google/gehttpd/htdocs/intl/en/tips/tip*.htmland update any hardcoded URLs to the new machine URL. - Remove the contents of
/gevol/published_dbs/stream_spaceand/gevol/published_dbs/search_space. - Change directory to
/tmpand executesudo -u gepguser /opt/google/bin/geresetpgdb. - Start the GEE Server:
/etc/init.d/geserver start.
To change the hostname for a development system (both Fusion and GEE Server):
Shut down both the
gefusionandgeserverdaemons:/etc/init.d/gefusion stop /etc/init.d/geserver stop
Update the hostname and IP address to the correct entries for the machines.
If needed, edit the
/etc/hostsfile to update the IP address and hostname entries for the production machine.Execute
/opt/google/bin/geconfigureassetroot --fixmasterhost.Back up the following files to
/tmpor another archive folder:/gevol/assets/.config/volumes.xml /gevol/assets/.config/PacketLevel.taskrule /gevol/assets/.userdata/serverAssociations.xml /gevol/assets/.userdata/snippets.xml
Replace
assetswith the name of your asset root. For example,/gevol/tutorial.Edit the
/gevol/assets/.userdata/snippets.xmlfile and update the hardcoded URLs to match the new hostname URL of the production machine.Edit
/opt/google/gehttpd/htdocs/intl/en/tips/tip*.htmland update any hardcoded URLs to the new machine URL.Remove the contents of
/gevol/published_dbs/stream_spaceand/gevol/published_dbs/search_space.Change directory to
/tmpand executesudo -u gepguser /opt/google/bin/geresetpgdb.Start the geserver and gefusion services:
/etc/init.d/geserver start /etc/init.d/gefusion start
You can now change the server associations and publish the databases.
To change the server associations and publish the databases:
- Log in to Fusion as a user (not as root) by entering
fusionon the command line. - Select Tools > Server Associations Manager.
- Edit the
default_geanddefault_mapentries and update the URL to match the hostname of the development machine. - Edit the remaining entries for the production server associations and update the URL to the new production machine URL, then close the Server Associations Manager.
- Select Tools > Asset Manager.
- Navigate to the Databases folder, right-click 3D database, and select Publish.
- From the Publish menu, select default_ge and publish to the local development machine. Repeat for the production machine.
- Right-click 2D database and select Publish.
- From the Publish menu, select default_map and publish to the local development machine. Repeat for the production machine.
To verify that the databases are published and working:
- Connect a web browser to
http://production/default_map. - Connect a web browser to
http://development/default_map. - Connect GE Enterprise Client to
http://production. - Connect GE Enterprise Client to
http://development.
Note
During testing, you can check
/opt/google/gehttpd/logs/access_log and error_log to
determine if any errors are reported by Apache.