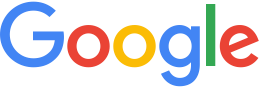Manage Fusion disk space¶
Fusion writes all assets, projects, and databases to the asset
root directory (typically named /gevol/assets). As a result,
the asset root can fill up quickly.
You can put source data, such as raw images, in a different
directory like /gevol/src, but the asset root can still fill
up from processing source files. Cleaning assets, projects, and
databases helps reduce the disk use in the asset root, but
eventually the volume will fill up completely.
A good way to create free space in your asset root is to move your
pyramid files to auxiliary storage. When you create and build a
new imagery asset, pyramid (.pyr) files are also created, and
are saved to the raster.kip and mask.kmp directories.
Google delivers most of its data to customers in pyramid format.
The pyramid files must always be available to the Fusion server,
but after they are built, they do not change size. That makes them
good candidates for moving to a separate storage location.
The result of moving the .pyr files is an asset that stores
configuration files in the asset root and large pyramid files in
auxiliary storage. Besides creating space in your asset root,
there are other advantages to moving your pyramid files:
- You can share assets across Fusion installations, or copy assets from one system to another.
- You can create assets on stand-alone computers and copy them to the grid later.
- You can manage disk space more easily. Because pyramid files do not grow or shrink, you can keep filling a volume with the pyramid files until it is full, then add another volume.
- You can store metadata (like the security level, the date the source file was acquired, the bounding box, the resolution, the sensor type, and any other relevant data) with each pyramid directory. If you want to use the metadata in a new imagery project, it is more easily accessible than if it is buried in the asset tree.
Moving pyramid files
There are a few different ways to move pyramid files out of an asset root that is filling up:
Move files out of the asset root and create symbolic links to the files. To do this, copy the entire
raster.kipdirectory to a different location and then symbolically linkraster.kipto the new location with theln -scommand:ln -s /path/to/new/raster.kip
This option is expedient and can provide significant short-term relief to a full asset root. However, extensive use of symbolic links can increase the potential risk of Fusion or publish errors, and is not good administrative practice.
Set up KRP and KRMP task rules to direct Fusion to write the pyramid files to a different storage location instead of to the asset root.
Copy the pyramid files from the asset root and to other storage, then recreate the asset. See the instructions below.
To copy the pyramid files and recreate the asset:
After the raster.kip and mask.kmp directories are created
and the asset is finished building, all of the information needed
to copy and reuse the asset is inside these two directories.
There are other files in the asset directory, but they are
auxiliary and not needed. The basic strategy for managing disk
space is:
Locate the asset to be moved. It will be in a directory with a
.kiassetextension.Locate the
raster.kipand themask.kmpdirectories under the asset directory:find $asset.kiasset -type d -name raster.kip find $asset.kiasset -type d -name mask.kmp
Copy the
raster.kipandmask.kmpdirectories to the auxiliary storage volume:cp -av $kip $new_location/$asset.kip cp -av $kmp $new_location/$asset.kmp
Note: The auxiliary storage volume must be a defined Fusion volume. You can define the new volume with the
geconfigurefusionvolumecommand. Volumes are presented to the server as NFS file systems, and those cannot be nested. For example, NFS does not allowVolume1andVolume2to be mounted as/Volume1/Volume2.Rename the
raster.kipandmask.kmpfiles so that they have the same name. The name should be descriptive of the asset. For example, if the asset isEastChicago.kiasset, the directories should be calledEastChicago.kipandEastChicago.kmp.Modify the imagery asset with the
gemodifyimageryassetcommand, using the same name that the asset was originally created with:gemodifyimageryasset -o imagery/EastChicago -havemask /gevol/newvolume/imagery/EastChicago.kip
For more details about the commands to recreate the assets, see Importing Preprocessed Resources in the Google Earth Enterprise Reference Guide.
Rebuild the imagery project and any database that contains the imagery project:
gebuild imagery/EastChicago
The
gemodifyimageryassetandgebuildcommands will complete in seconds, because the heavy processing took place when the pyramid files were generated.Clean the imagery projects and databases using the Fusion UI:
- From the Asset Manager, right-click the project or database and select Asset Versions.
- Right-click the previous version and select Clean. Cleaning the project and database also cleans all the assets, removing the pyramid files from the asset root and freeing up quite a bit of space.
- Verify that each of the assets that were modified were cleaned, and that the pyramid files were removed from the asset root.
Note: The asset expects the pyramid files to remain in the
same location you specified in the gemodifyimageryasset
command. Do not move the pyramid files to a new location after
you have copied them and then modified, built, and cleaned the
asset.
Example script
The example below copies all the pyramid files from
/gevol/assets/imagery to /gevol/volume1.
# The commands are echoed to the terminal so you can review them before executing.
# To enable the commands, uncomment the following line:
# do_command=true
asset_root=/gevol/assets
asset_directory=Resources/Imagery
new_location=/gevol/volume1
cd $asset_root/$asset_directory
for asset in `ls | grep kiasset | sed 's/\.kiasset//'`
do
# Find the raster.kip and mask.kmp under the asset directory
kip=`find $asset.kiasset -type d -name raster.kip`
kmp=`find $asset.kiasset -type d -name mask.kmp`
# Copy the raster and mask directories to the new volume
echo "cp -av $kip $new_location/$asset.kip"
if [ "$do_command" == "true" ]; then cp -av $kip $new_location/$asset.kip; fi
echo "cp -av $kmp $new_location/$asset.kmp"
if [ "$do_command" == "true" ]; then cp -av $kmp $new_location/$asset.kmp; fi
# modify and build each of the imagery assets
echo "gemodifyimageryresource --havemask -o $asset_directory/$asset $new_location/$asset.kip"
#if [ "$do_command" == "true" ]; then gemodifyimageryresource --havemask -o $asset_directory/$asset $new_location/$asset.kip; fi
echo "gebuild $asset_directory/$asset"
if [ "$do_command" == "true" ]; then gebuild $asset_directory/$asset; fi
done
# Rebuild, then clean the imagery project and the database,
# then verify that all the assets were cleaned.