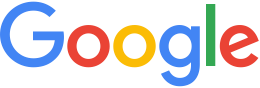Configure Fusion performance¶
You can tune the performance of Fusion by setting up task rules and by modifying the sizes of the asset caches.
Configure task rules
You can use task rules to change how Fusion builds data. As soon as you implement a task rule, it customizes how specific processes in Fusion operate. In other words, you cannot apply task rules to individual assets or projects.
Set the number of CPUs assigned to Fusion processing
As some of the task rules described here rely on setting the
number of CPUs assigned to Fusion processing, it is useful for you
to know how many CPUs are available on your machine and how many
are assigned for Fusion processing. The getop output lists the
available CPUs on your machine as the maxjobs entry and
corresponds to how many concurrent jobs Fusion may spawn at any
one time.
You can use the tool
geselectassetroot --assetroot path --numcpus to assign more
CPUs. For example:
geselectassetroot --assetroot /gevol/assets --numcpus 7
For information about assigning CPUs to Fusion processing, see Running Fusion on a Machine with Multiple CPUs.
Task rules impact Fusion processing in two different ways: by enabling/disabling multithreading, and by specifying output locations (KRP/KRMP), as shown in the following table.
Task rule types
| Task rule type | Task rule | Description |
|---|---|---|
| Enable/Disable Multithreading | ImageryPacketLevel | Makes imagery project builds faster by assigning multiple CPUs to each task. |
| Enable/Disable Multithreading | TerrainPacketLevel | Makes terrain project builds faster by assigning multiple CPUs to each task. |
| Enable/Disable Multithreading | CombinedTerrain | Makes 3D database builds faster by assigning multiple CPUs to terrain completion tasks. |
| Enable/Disable Multithreading | MapLayerLevel | Makes 2D database builds faster by assigning multiple CPUs to each task. |
| Specify output locations | KRP | Lets you specify the location where image resources will be written by Fusion for better storage management. |
| Specify output locations | KRMP | Lets you specify the location where mask files will be written by Fusion for better storage management. Note that the same storage volume must be specified for the KRMP as the KRP. |
You can add one or more of these task rules to your asset root’s
.config directory.
Implement task rules
To implement a task rule:
Make sure you have superuser privileges, i.e., root or sudo access.
Create the task rule using the XML sample code shown below for each rule.
Depending on the rule you want to use, name the task rule:
- ImageryPacketLevel.taskrule
- TerrainPacketLevel.taskrule
- CombinedTerrain.taskrule
- MapLayerLevel.taskrule
- KRP.taskrule
- KRMP.taskrule
Note
Fusion uses these names when the tasks run, so do not change them.
For the KRP and KRMP task rules, define the volumes you want Fusion to write files to. See Defining volumes.
Set file permissions to read-only for all (
chmod 444).Set file ownership to the
gefusionuseruser account andgegroupgroup (chown gefusionuser:gegroup).Place the task rule files in the asset root’s
.configdirectory.Restart the system manager using the
/etc/init.d/gefusion``stop`` and ``start`` commands.
ImageryPacketLevel task rule
During a project build, Fusion will have multiple concurrent imagery project tasks. The watchpoint is balancing the total number of CPUs assigned for Fusion, and the number of CPUs assigned for each imagery project process. For example, with eight CPUs assigned for Fusion, with two CPUs per imagery project task, you can have four concurrent imagery project tasks.
Note
Assigning more than two CPUs for each imagery project
task does not necessarily speed up processing, so you should
keep the maxNumCPU value at 2.
Sample: ImageryPacketLevel.taskrule
<TaskRule>
<taskname>ImageryPacketLevel</taskname>
<inputConstraints/>
<outputConstraints/>
<cpuConstraint>
<minNumCPU>2</minNumCPU>
<maxNumCPU>2</maxNumCPU>
</cpuConstraint>
</TaskRule>
TerrainPacketLevel task rule
During a project build, Fusion will have multiple concurrent terrain project tasks. The watchpoint is balancing the total number of CPUs assigned for Fusion and the number of CPUs assigned for each imagery project process. For example, with eight CPUs assigned for Fusion, with two CPUs per terrain project task, you can have four concurrent terrain project tasks.
By default, Fusion assigns one CPU to work on each terrain project task. You can use this task rule to assign up to six CPUs instead. Set the minimum CPU value to a number from 1 to 6, and set the maximum to a number between 2 and 6.
Sample: TerrainPacketLevel.taskrule
<TaskRule>
<taskname>TerrainPacketLevel</taskname>
<inputConstraints/>
<outputConstraints/>
<cpuConstraint>
<minNumCPU>1</minNumCPU>
<maxNumCPU>6</maxNumCPU>
</cpuConstraint>
</TaskRule>
CombinedTerrain task rule
Since gecombineterrain is a serial process and must be
completed before the other database-level building activities can
start, you can use the CombinedTerrain task rule to assign all
available CPUs to the build. For example, with eight CPUs assigned for
Fusion, assuming that one CPU is reserved for the system, you can
assign seven CPUs to the CombinedTerrain serial process.
Sample: CombinedTerrain.taskrule
<TaskRule>
<taskname>CombinedTerrain</taskname>
<inputConstraints/>
<outputConstraints/>
<cpuConstraint>
<minNumCPU>7</minNumCPU>
<maxNumCPU>7</maxNumCPU>
</cpuConstraint>
</TaskRule>
MapLayerLevel task rule
By default, Fusion assigns one CPU to work on map tile generation.
As maptilegen can be run concurrently, you can use this task
rule to assign multiple CPUs instead. Set the rule to min/max 4 on
a 2 dual-core CPU system (3 may work well enough). On a 2
quad-core CPU system, set the rule to min/max 3.
Sample: MapLayerLevel.taskrule
<TaskRule>
<taskname>MapLayerLevel</taskname>
<inputConstraints/>
<outputConstraints/>
<cpuConstraint>
<minNumCPU>4</minNumCPU>
<maxNumCPU>4</maxNumCPU>
</cpuConstraint>
</TaskRule>
KRP task rule
When Fusion creates an asset, it writes large imagery files to the raster.kip directory in asset root by default. You can manage your disk space by using the KRP task rule to write these files to a different volume. See Example of File Locations.
In the sample below, the volume you have created is products. To
learn how to create a new volume, see Defining
volumes.
Sample: KRP.taskrule
<TaskRule>
<taskname>KRP</taskname>
<inputConstraints/>
<outputConstraints>
<outputConstraint>
<num>0</num>
<requiredVolume>products</requiredVolume>
<pathPattern>${assetref:dirname:sansext}-${vernum}${defaultpath:ext}</pathPattern>
</outputConstraint>
</outputConstraints>
<cpuConstraint>
<minNumCPU>1</minNumCPU>
<maxNumCPU>1</maxNumCPU>
</cpuConstraint>
</TaskRule>
You can also enter a second requiredvolume tag in your task
rule to specify the next available volume in case the first volume
fills up. However, you must to restart the system manager to
trigger Fusion to wri.. code-block:: xml.. code-block:: xmlte files to the next volume.
KRMP task rule
When Fusion creates an asset, it writes the mask files to the
mask.kmp directory in asset root by default. You can manage
your disk space by using the KRMP task rule to write these files
to a different volume. See Example of File
Locations. In the sample below, the
volume you have created is products. To learn how to create a
new volume, see Defining Volumes.
Sample: KRMP.taskrule
<TaskRule>
<taskname>KRMP</taskname>
<inputConstraints/>
<outputConstraints>
<outputConstraint>
<num>0</num>
<requiredVolume>products</requiredVolume>
<pathPattern>${assetref:dirname:sansext}-${vernum}${defaultpath:ext}</pathPattern>
</outputConstraint>
</outputConstraints>
<cpuConstraint>
<minNumCPU>1</minNumCPU>
<maxNumCPU>1</maxNumCPU>
</cpuConstraint>
</TaskRule>
You can also enter a second requiredvolume tag in your task
rule to specify the next available volume in case the first volume
fills up. However, you must restart the system manager to
trigger Fusion to write files to the next volume.
Defining Volumes
The KRP and KRMP task rules include a requiredvolume tag that
indicates where to write files. You need to make sure that this
volume is defined and has enough space to hold the files. To
define the volume, use the geconfigureassetroot -- editvolumes
command, then edit the XML as shown in the sample below. In this
sample, the volume you are creating is called products.
Sample: volumes.xml
<products>
<netpath>/gevol/products</netpath>
<host>linux</host>
<localpath>/gevol/products</localpath>
<reserveSpace>100000</reserveSpace>
<isTmp>0</isTmp>
</products>
Example of File Locations
The table below shows an example of the default file locations and
the locations after applying the KMP and KRMP task rules. In this
example, the asset root is /gevol/assets, the volume you have
created is products, and you have built an asset called
TestImage in the imagery subdirectory.
| Task rule | File type | Default location | Location with task rule |
|---|---|---|---|
| KMP | large imagery files | /gevol/assets/imagery/TestImage.kiasset/products.kia/ver001/raster.kip |
/gevol/products/imagery/ TestImage-001.kip |
| KRMP | smaller mask files | /gevol/assets/imagery/TestImage.kiasset/maskproducts.kia/ver001/mask.kmp |
/gevol/products/imagery/TestImage-001.kmp |
Cache configuration
gesystemmanager caches information about the assets and asset
versions it is working with. The default sizes for these caches
should work fine for most builds; however, increasing the cache
sizes may speed up very large builds at the cost of increased
memory usage. The cache sizes are controlled by the file
misc.xml which can be found at
/gevol/assets/.config/misc.xml (assuming your asset root is
/gevol/assets; if not, modify the path accordingly). The asset
cache size is controlled by AssetCacheSize and the asset
version cache size is controlled by VersionCacheSize. Note
that the asset version cache is generally larger than the asset
cache because it may contain multiple versions of the same asset.
Within misc.xml, the following options are deprecated and are
treated as if they are permanently enabled:
DisablePacketLevelVersionCachePurge and
ConsolidateListenerNotifications.
Also included within misc.xml is an experimental option that
allows the user to limit the caches by memory usage instead of
number of objects. This option is controlled by
LimitMemoryUtilization and its default value is 0 (false). The
maximum memory usage for each cache can be set with
MaxAssetCacheMemorySize and MaxVersionCacheMemorySize.
This size is measured in bytes and the default setting is 1GB.
While this option is enabled, the caches will not be limited by
the number of objects in the cache. It should be noted that as of
now the reported memory usage is very low and that this option is
not recommended for production environments.
The Xerces library maintains a separate cache for dealing with XML
files. Users can modify aspects of this cache through a
configuration file at /etc/opt/google/XMLparams. This file is
not created automatically as part of the Open GEE Fusion install,
so users that want to modify the parameters below must first
create an XMLparams file. The XMLparams file has the
following format:
# comments are preceded by '#'
# options are case-insensitive, and all need not be present
# the initial size of the XML heap in bytes
# default is 16384
INIT_HEAP_SIZE=<value>
# the max size of the XML heap in bytes
# default is 131072
MAX_HEAP_SIZE=<value>
# the size of XML heap allocation blocks in bytes
# default is 4096
BLOCK_SIZE=<value>
PackGen analysis thread configuration
Within misc.xml, there is an experimental feature for setting
the number of threads to use while analyzing and creating packgen
tasks. The number of threads is controlled by PackGenAnalysisThreads.
This option is experimental and may contain bugs.
Status request timeout
Status requests to the system manager from clients like getop
must wait to be fulfilled if the system manager is already engaged
in another task. The system manager has a timeout that specifies
the maximum amount of time it should spend waiting to fulfill a
status request before it times out. This timeout can be configured
manually by setting MutexTimedWaitSec in
/gevol/assets/.config/misc.xml
<MutexTimedWaitSec>60</MutexTimedWaitSec>
Improving Performance
Included in /gevol/assets/.config/misc.xml is a
GraphOperations option that enables new versions of certain
operations. These updates are experimental and may contain bugs,
and in some cases may reduce performance compared to previous versions
of Fusion. GraphOperations can be set to the following values:
NO_GRAPH_OPSor0: use the legacy version of all operationsFAST_GRAPH_OPSor1: use new operations that are likely to improve performanceALL_GRAPH_OPSor2: use all new operations regardless of performance impact
Learn more